1.1 Sejarah Singkat Microsoft Excel
Pada tahun 1985, Microsoft Corporation yang merupakan perusahaan multi rekayasa computer memperkenalkan system operasi modus grafik atau Grafical User Interface yang pertama. Microsoft Excel 1.0 ini dapat dijalankan pada computer IBM PC dengan Micro Processor 8088. Kemudian Microsoft Excel versi 2.0.
Tahun 1990 Microsoft Corporation memperkenalkan Excel versi 3.0 yang menampilkan windownya yang tiga dimensi dan mendukung penggunaan memori. Kemudian pada tanggal 6 April 1992, Microsoft Corporation telah mengeluarkan Excel 3.1.
Pada tanggal 24 Agustus 1995 Microsoft Corporation seara resmi mengeluarkan versi terbarunya dengan nama Microsoft 95 dan diteruskan dengan versi 97, serta dalam tahap penyempurnaan dikeluarkan juga Microsoft Excel versi 2000.
Microsoft Excel 2000 yang untuk selanjutnya disingkat Excel 2000 merupakan program aplikasi spreadsheet (Lembar kerja elektronik) terbaru dan tercanggih pada saat ini. Excel 2000 merupakan pengembangan dari Microsoft Excel versi sebelumnya dengan tujuan agar program aplikasi spreadsheet (Lembar kerja elektronik) ini lebih mudah digunakan dan dapat dimanfaatkan semua fasilitas yang ada pada system jaringan baik internet maupun intranet.
1.2 Memulai Excel 2000
Kita dapat memulai atau menjalankan program aplikasi Excel 2000 dengan menggunakan langkah berikut ini :
1. Nyalakan computer dengan menekan tombol power + monitor, tunggu sampai computer menampilkan area kerja (Dekstop) Windows 2000.
2. Klik tombol start yang ada di taskbar,
3. Pilih menu program,
4. Kemudian pilih dan klik program Microsoft Excel.
5. Tunggu sampai jendela program aplikasi Excel 2000 ditampilkan, lihat gambar 1.1
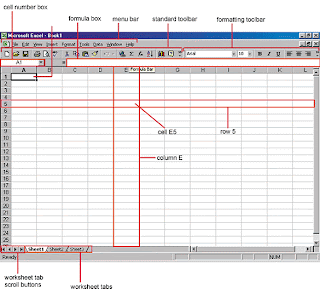
( Gambar 1.1 Lembar kerja dasar Excel 2000)
1.3 Memindahkan Penunjuk Sel (Cell Printer)
Untuk memindahkan penunjuk sel ke posisi baru yang kita inginkan dengan menggunakan keyboard, gunakan salah satu tombol di bawah ini :
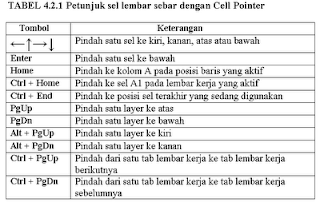
(Tabel 1.1 Petunjuk sel dengan keyboard)
Untuk memindahkan penunjuk sel ke posisi baru yang kita inginkan dengan menggunakan keyboard, gunakan salah satu tombol di bawah ini :
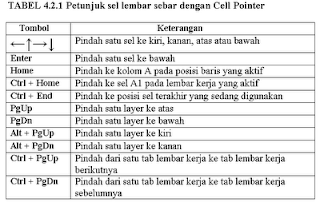
(Tabel 1.1 Petunjuk sel dengan keyboard)
bila kita menggunakan mouse untuk memindahkan penunjuk sel, cukup dilakukan dengan mengklik alamat sel yang kita inginkan. Apabila alamat sel yang akan kita gunakan tidak terlihat dilayar, kita dapat menggulung lembar kerja tersebut baik pada arah kiri-kanan maupun atas-bawah dengan menggunakan baris penggulung(Scroll Bar).
1.4 Menggunakan Toolbar
Toolbar digunakan untuk menyingkat perintah tertentu yang sering digunakan. Pada Toolbar ini terdapat sejumlah tombol yang dapat dipilih atau dengan klik. Toolbar terletak di bawah baris menu.
Secara defaultnya Ms Excel menampilkan toolbar standart dan formating. Pada toolbar terdapat beberapa tombol yang berisi shortcut dari suatu perintah. Mengklik tombol Open pada tollbar sama dengan memilih perintah Open pada menu file.
Excel 2000 pada keadaan defaultnya akan menampilkan dua baris tollbar, yaitu baris Toolbar Standard dan baris toolbar Formating yang diletakkan secara berdampingan dan toolbar drawing.
Tool Bar dibagi menjadi 3 bagian, yaitu :
1. Tool Bar Standard
Yaitu berfungsi untuk operasi dokumen atau file pada lembar kerja Excel. Seperti : Membuka dokumen, Menyimpan dokumen dan mengcopy document.
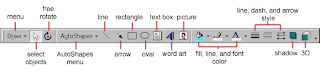
(Gambar 1.3 Tool Bar Standar)
1.4 Menggunakan Toolbar
Toolbar digunakan untuk menyingkat perintah tertentu yang sering digunakan. Pada Toolbar ini terdapat sejumlah tombol yang dapat dipilih atau dengan klik. Toolbar terletak di bawah baris menu.
Secara defaultnya Ms Excel menampilkan toolbar standart dan formating. Pada toolbar terdapat beberapa tombol yang berisi shortcut dari suatu perintah. Mengklik tombol Open pada tollbar sama dengan memilih perintah Open pada menu file.
Excel 2000 pada keadaan defaultnya akan menampilkan dua baris tollbar, yaitu baris Toolbar Standard dan baris toolbar Formating yang diletakkan secara berdampingan dan toolbar drawing.
Tool Bar dibagi menjadi 3 bagian, yaitu :
1. Tool Bar Standard
Yaitu berfungsi untuk operasi dokumen atau file pada lembar kerja Excel. Seperti : Membuka dokumen, Menyimpan dokumen dan mengcopy document.
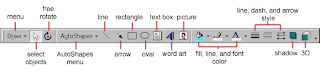
(Gambar 1.3 Tool Bar Standar)
2. Tool Bar Formatting
Yaitu berfungsi untuk memformat isi lembar kerja atau workbook pada excel, seperti : Mengubah jenis font, ukuran font dan lain sebagainya.
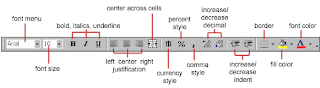
(Gambar 1.4 Tool Bar Formatting)
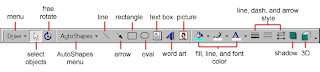
(Gambar 1.5 Tool Bar Drawing)
Untuk menggunakan salah satu tombol toolbar tersebut. cukup kita lakukan dengan mengklik tombol toolbar yang kita inginkan. Apabila diperlukan kita dapat memilih tampilan baris toolbar yang kita inginkan. Apabila diperlukan kita dapat memilih tampilan baris toolbar lain sesuai dengan kebutuhan, dengan menggunakan langkah berikit :
-Pilih dan klik menu View, Toolbar
-Pilih dan klik toolbar yang ingin kita tampilkan atau yang ingin kita sembunyikan.
Sedangkan bila kita ingin menambahkan atau mengurangi kelengkapan baris toolbar yang ada, pilih dan klik tombol toolbar Add Or Remove Buttons. Kemudian pilih dan klik tombol toolbar yang ingin disertakan atau yang ingin dibuang.
1.5 Mengakhiri Excel
Setelah kita selesai bekerja dengan excel, kita dapat mengakhiri dengan menggunakan langkah berikut :
1. Simpan lembar kerja yang kita buat atau jika belum membuat langsung langkah 2.
2. Pilih salah satu langkah untuk mengakhiri penggunaan Excel :
* Pilih dan klik menu File, Exit (Alt+F4)
* Klik tombol Close (X) yang berada pada pojok kanan atas jendela.
* Klik dua kali icon control menu yang berada di pojok kiri atas dari jendela Excel.
3. Tunggu sampai jendela Excel tertutup.
Yaitu berfungsi untuk memformat isi lembar kerja atau workbook pada excel, seperti : Mengubah jenis font, ukuran font dan lain sebagainya.
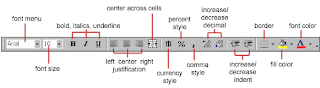
(Gambar 1.4 Tool Bar Formatting)
3. Tool Bar Drawing
Yaitu berfungsi untuk membuat lingkaran, garis, persegi 4, memodifikasi gambar dan menyisipkan gambar.
Yaitu berfungsi untuk membuat lingkaran, garis, persegi 4, memodifikasi gambar dan menyisipkan gambar.
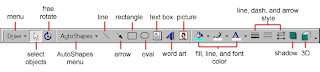
(Gambar 1.5 Tool Bar Drawing)
Untuk menggunakan salah satu tombol toolbar tersebut. cukup kita lakukan dengan mengklik tombol toolbar yang kita inginkan. Apabila diperlukan kita dapat memilih tampilan baris toolbar yang kita inginkan. Apabila diperlukan kita dapat memilih tampilan baris toolbar lain sesuai dengan kebutuhan, dengan menggunakan langkah berikit :
-Pilih dan klik menu View, Toolbar
-Pilih dan klik toolbar yang ingin kita tampilkan atau yang ingin kita sembunyikan.
Sedangkan bila kita ingin menambahkan atau mengurangi kelengkapan baris toolbar yang ada, pilih dan klik tombol toolbar Add Or Remove Buttons. Kemudian pilih dan klik tombol toolbar yang ingin disertakan atau yang ingin dibuang.
1.5 Mengakhiri Excel
Setelah kita selesai bekerja dengan excel, kita dapat mengakhiri dengan menggunakan langkah berikut :
1. Simpan lembar kerja yang kita buat atau jika belum membuat langsung langkah 2.
2. Pilih salah satu langkah untuk mengakhiri penggunaan Excel :
* Pilih dan klik menu File, Exit (Alt+F4)
* Klik tombol Close (X) yang berada pada pojok kanan atas jendela.
* Klik dua kali icon control menu yang berada di pojok kiri atas dari jendela Excel.
3. Tunggu sampai jendela Excel tertutup.

Tidak ada komentar:
Posting Komentar